Cara Membuat Efek Teks Roti Panggang di Photoshop
Rabu, 09 November 2022
Tulis Komentar
Dalam tutorial ini, TUTORiduan akan menunjukkan cara membuat efek teks roti panggang yang indah menggunakan Photoshop. Saya akan menjelaskan setiap langkah untuk mencapai hasil terbaik. Mari kita mulai!
Pertama, mari kita intip hasil akhirnya.
 |
| Efek Teks Roti Bakar - TUTORiduan |
Baca Juga :
- Cara Membuat Efek Teks Gold di CorelDraw (Free CDR)
- Cara CEPAT Membuat Efek Gold dan Silver di CorelDraw
- Cara Membuat Efek Teks Berduri dengan CorelDraw
Cara Membuat Efek Teks Roti Panggang
Berikut langkah-langkah membuat Efek Teks Roti Panggang :
Langkah 1
Pertama-tama, Anda harus membuat dokumen Photoshop. Untuk contoh buat kanvas 800px x 800px.
Langkah 2
Sebelum membuat huruf "R", anda harus menyertakan latar belakang yang tepat. Saya memilih pola kayu, tetapi Anda dapat memutuskan untuk menggunakan yang lain (pola kayu lain atau pola bunga).
Langkah 3
Sekarang, saatnya mengerjakan teks. Pilih Horizontal Type Tool dan tulis huruf "R". Atur ukurannya menjadi 180pt gunakan font tebal seperti "Franks". Atur warna teks ke #eddcb9.
Langkah 4
Gandakan layer teks yang baru dibuat sebanyak 3X (tiga kali) dan diberinama layernya R1, R2, dan R3. Atur nilai isian dari ketiga level ini menjadi 0%.
Langkah 5
Aktifkan layer teks asli "R" dan menambahkan beberapa efek. Jadi, buka jendela "Layer Styles" dan pilih "Outer Glow".
Gunakan nilai "Outer Glow" berikut:
- Blend Mode: Multiply
- Color: #79581d
- Opacity: 70%
- Spread: 0
- Size: 18
Pilih "Bevel and Emboss" dan atur nilai berikut:
- Style: Inner bevel
- Technique: Smooth
- Depth: 100%
- Direction: Up
- Size: 60
- Soften: 10
- Angle: 120°
- Altitude: 25°
- Highlight mode: Screen (White)
- Opacity: 70%
- Shadow mode: Multiply (#b69c65)
- Opacity: 70%
Maka akan mendapatkan hasil seperti gambar di bawah ini.
Langkah 6
Klik dua kali pada level yang disebut "R1" dan terapkan nilai "Drop Shadow" berikut:
Cara menambahkan "Texture" dalam kelompok Pattern :
Setelah ditambahkan Texture, maka hasilnya seperti gambar di bawah :
- Blend Mode: Multiply (#533416)
- Opacity: 70%
- Angle: 125° to 130°
- Distance: 0
- Choke: 0
- Size: 10
- Noise: 0
Kemudian, terapkan nilai “Inner Glow” berikut:
- Blend Mode: Multiply
- Opacity: 80%
- Fill: gradient fill from #d77e36 to #e0c09a
- Technique: Precise
- Source: Center
- Size: 45
- Contour: Gaussian
- Range: 75
Langkah 7
Aktifkan layer "R2" dan, seperti yang kita lakukan sebelumnya, buka jendela "Layer Styles". Pilih "Bevel and Emboss" dan atur nilainya sebagai berikut:
- Style: Inner Bevel
- Technique: Smooth
- Depth: 100%
- Direction: Up
- Size: 60
- Soften: 0
- Angle: 70°
- Altitude: 65°
- Highlight mode: Screen (#f7e0be) Opacity: 30%
- Shadow mode: Multiply (Black) Opacity: 0%
Kemudian klik "Texture" dan masukkan pola berikut:
- Buka Texture
- Pilih menu Edit > Define Pattern
- Beri nama pattern "Texture.png"
Langkah 8
Selanjutnya, klik dua kali pada layer "R3" dan buka jendela "Bevel and Emboss".
- Style: Inner Bevel
- Technique: Smooth
- Depth: 75%
- Direction: Up
- Size: 70
- Soften: 0
- Angle: 55°
- Altitude: 40°
- Highlight mode: Screen (White) Opacity: 80%
- Shadow mode: Multiply (Black) Opacity: 0%
Langkah 9
Buat layer baru dan beri nama "Color". Pilih Brush Tool, atur ukurannya ke 30 piksel, atur warna foreground #a7520f, dan sesuaikan Flow ke 5/6%. Anda hanya perlu mewarnai bagian dalam untuk memberikan tampilan yang lebih realistis.
Langkah 10
Buat layer baru lagi dan beri nama "Effect". Atur warna Foreground ke #f3d6ac dan Background ke #9a7230. Buat seleksi baru dengan memilih layer "R" (Ctrl + Klik Layer R).
Lalu pilih menu “Filter” > “Render” > “Clouds”. Sekali lagi, pilih menu “Filter” > Filter Galery > “Sketch” > “Bas Relief”. Atur "Detail" menjadi 13 dan "Smoothness" menjadi 3. Terakhir, ubah Blend Mode menjadi "Soft Light."
Langkah 11
Sebagian besar desain sudah selesai. Kita hanya perlu menggambar biji wijen dan poppy yang ada pada tulisan itu. Mari kita mulai dari yang putih. Kita akan membuat menggunakan brush tool, tapi jangan khawatir, itu tidak akan sulit.
Cara menambahkan "Brush Biji Wijen" dalam kelompok Brush :
Buat layer baru "Wijen" Pilih "Brush Tool" dan buka jendelanya (klik "Window", lalu "Brush"). Atur Size menjadi 330 piksel, Angel menjadi 0 °, Roundness menjadi 100%, Hardness menjadi 85% dan Spacing menjadi 200%.
Kemudian, klik "Shape Dynamics" dan atur "Size Jitter" menjadi 40%, "Minimum Diameter" menjadi 5%, "Angle Jitter" menjadi 100% dan "Roundness Jitter" menjadi 0%.
Langkah 12
Sekarang, buka jendela "Layer styles" dan pergi ke "Bevel and Emboss". Tetapkan nilai berikut:
- Style: Inner Bevel
- Technique: Smooth
- Depth: 100%
- Direction: Up
- Size: 7
- Soften: 0
- Angle: 55°
- Altitude: 40°
- Highlight mode: Screen (#f4ad63) Opacity: 80%
- Shadow mode: Multiply (#ad6110) Opacity: 0%
Selanjutnya tambahkan efek bayangan “Drop Shadow”:
- Blend Mode: Multiply (Black)
- Opacity: 50%
- Angle: 120°
- Distance: 2
- Spread: 0
- Size: 3
Langkah 13
Saatnya membuat biji poppy hitam. Kita harus mengulangi apa yang kita lakukan pada langkah 12 dan 13 dengan satu-satunya perbedaan adalah bahwa warna kuas akan menjadi hitam dan bukan putih.Kesimpulan
Akhirnya kita menyelesaikan huruf "R". Untuk membuat huruf dan kata lain, Anda hanya perlu mengulangi prosesnya dan menggunakan teknik dan gaya lapisan yang sama. Saya mengingatkan Anda bahwa Anda dapat menggunakan fungsi "Copy Layer Style" untuk menambahkan efek yang sama pada layer yang berbeda dalam hitungan detik.
 |
| Efek Teks Roti Bakar - TUTORiduan |
Baca Juga :
Saya harap Anda menyukai tutorialnya dan dapat mencoba huruf yang lain untuk Ffek Teks Roti Panggang yang lezat sebagai hasilnya. Beri tahu saya bagaimana hasilnya!









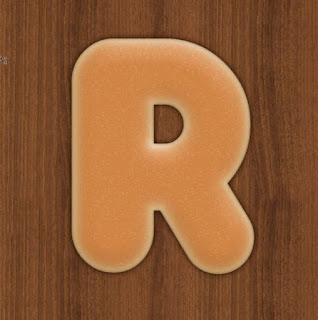




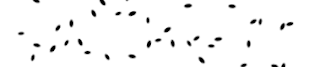




Belum ada Komentar untuk "Cara Membuat Efek Teks Roti Panggang di Photoshop"
Posting Komentar