Cara Mudah Cetak Pas Foto di Word Ukuran 2x3 3x4 4x6 (Free Template WORD)
Mencetak pas foto tidak harus menggunakan aplikasi khusus atau aplikasi desain, yang mana hanya orang-orang tertentu yang memiliki kemampuan desain yang dapat menjalankan aplikasi tersebut.
 |
| Cara Cetak Pas Foto di Word - TUTORiduan |
Cetak Pas Foto di Word saja MUDAH
Microsoft Word adalah aplikasi yang paling banyak digunakan dan sangat familier, dengan word kini kamu bisa mencetak pas foto dengan mudah dan hasilnya pasti bagus dan terlihat profesional dengan ukuran standar percetakan.
Ukuran Pas Foto standar percetakan :
2 x 3 = 2.16 x 2.79 Cm
3 x 4 = 2.79 x 3.81 Cm
4 x 6 = 3.81 x 5.59 Cm
Kode warna background pas foto :
#db1514 ( Merah )
#0b00a3 ( Biru Gelap )
#0090ff ( Biru Muda )
#0099ff ( Biru Langit )
#0F4ED8 ( Biru )
#0D00A5 ( Biru Navy )
Jika kamu ingin menghapus dan mengganti warna background cara mudahnya bisa lihat pada link di bawah :
Cara Menghapus Background CEPAT dan MUDAH Tanpa Aplikasi Grafis
Baca Juga :
- Ini Website Paling KEREN Bisa Mengatasi Banyak Masalah
- Foto Jadi Efek Kartun Hanya Hitungan Detik dengan Aplikasi ini !
- Free 95 Template Undangan Format Microsoft WORD
Cetak Pas Foto 2x3, 3x4 dan 4x6 di Word
Berikut langkah-langkah cetak Pas Foto di Word :
- Download Template Pas Foto Format Word DISINI
- Buka Template Pas Foto yang telah didownload
- Masukkan Pas Foto ingin cetak, Pilih menu Insert, kemudian klik icon Pictures
- Masukkan file pas fotomu.
- Crop foto sesuai dengan ukuran pas foto yang kamu ingin, sesuai dengan ukuran standar percetakan yang telah ada pada template yang telah kamu download.
 |
| Crop Pas Foto di Word - TUTORiduan |
- Lakukan hal yang sama untuk ukuran yang lainnya.
- Tekan Enter. Foto sudah berhasil di-crop.
- Setelah selesai di crop sesuai dengan ukuran pas foto yang diinginkan, selanjutnya kamu duplikat sesuai dengan jumlah yang ingin dicetak.
- Pilih pas foto kemudian tekan dan tahan tombol CTRL pada keyboard
- Geser foto sampai sebanyak yang kamu mau sesuai dengan jumlah yang kamu inginkan.
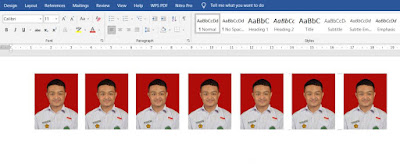 |
| Duplikate Pas Foto di Word - TUTORiduan |
- Kamu bisa juga memperbanyak hingga satu kertas A4.
 |
| Duplikate Pas Foto di Word - TUTORiduan |
- Cetak pas foto seperti dokumen biasa dengan klik ctrl + P, atau klik menu File kemudian klik Print.
- Tentukan type printer yang digunakan, juga kertas yang digunakan sudah terpasang diprinter.
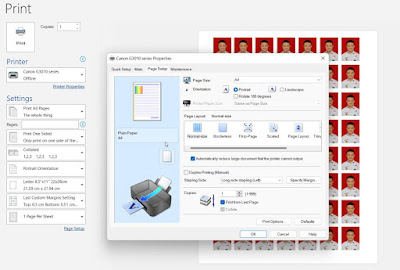 |
| Print Pas Foto di Word - TUTORiduan |
- Pas foto kamu sudah jadi. Mudah bukan?
- Selamat mencoba.


Belum ada Komentar untuk "Cara Mudah Cetak Pas Foto di Word Ukuran 2x3 3x4 4x6 (Free Template WORD) "
Posting Komentar