4 Cara Mudah dan Praktis Membuat Full Background di Word 2022
Rabu, 26 Oktober 2022
Tulis Komentar
Pernahkah Anda melihat dokumen penting dengan latar belakang logo instansi terkait? Penyematan identitas berupa logo atau ikon pada suatu dokumen dapat digunakan sebagai tanda bahwa dokumen tersebut penting, resmi atau bahkan rahasia.
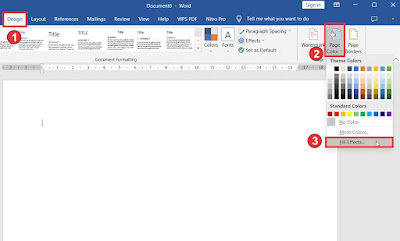 |
| Cara Membuat Background di Word - TUTORiduan |
Cara membuat background di Word tidak sulit dan mudah untuk dipraktekkan, Artikel ini akan memberikan tutorial cara cepat dan praktis yang bisa Anda coba di rumah. Software Microsoft Word 2016 direkomendasikan, ya!
Manfaat Menambahkan Background di Word
Anda tahu, menggunakan background dalam dokumentasi memiliki manfaat tersendiri. Anda akan mendapatkan manfaat dari menambahkan background di Word di bawah ini :
- Membuat dokumen terlihat lebih formal dan penting
- Menonjol dari dokumen kelembagaan lainnya
- Dokumen memiliki identitas tetapi masih rapi
- Dokumen akan terlihat lebih menarik untuk digunakan dalam konteks informal
- 9 Website Desain Logo CEPAT Secara Online GRATIS
- 10 Situs Penyedia Gambar PNG Gratis Terlengkap
- Cara Cepat Mengetahui Jenis Font dari Gambar
Cara Cepat Membuat Background di Microsoft Word
Untuk menambah background di Word ada beberapa pilihan yang bisa anda pilih sesuai dengan keperluan. Jangan khawatir, tutorial berikut cepat dan praktis untuk dilakukan dan tentunya mudah dicoba walaupun anda seorang pemula.
Berikut 4 Cara Mudah dan Praktis Membuat Background di Word :
1. Cara Membuat Background GAMBAR di Word
Tutorial pertama yang akan dibahas, yakni cara membuat background gambar di Word. Jenis background satu ini merupakan tipe yang banyak digunakan untuk menambahkan logo organisasi atau lembaga pembuat dokumen tersebut.
- Buka dokumen yang ingin diberikan background gambar
- Tekan menu “Design” dan klik “Page Color”
- Pilih “Fill Effects”
- Klik tab “Picture” kemudian “Select Picture”
- Anda bisa memilih pilihan “From a File” untuk mengambil foto dari komputer atau ingin mencari gambar yang tersedia online di Bing image search
- Pilih gambar yang akan anda jadikan background dan klik Insert
- Agar gambar tersebut ikut tercetak saat di print, masuk ke menu File
- Klik menu Options > Display
- Klik checkbox untuk pilihan “Print background colors & images”
- Kemudian tekan OK
2. Cara Menambahkan Background Tekstur di Word
Microsoft Word telah menyediakan beberapa pilihan tekstur yang bisa anda gunakan agar dokumen terlihat lebih menarik. Untuk mengaplikasikannya, cobalah cara membuat background bertekstur di Microsoft Word berikut ini.
- Masuk ke menu Design > Page Color > Fill Effects
- Tekan tab Texture
- Pilih tekstur yang telah tersedia atau tekan Other texture untuk memilih tekstur lain di memori internal komputer kamu
- Terakhir tekan OK, maka semua halaman akan ada background tekstur yang anda pilih.
- Selamat mencoba
3. Cara Membuat Background Watermark dengan Word
Anda juga bisa menambahkan background berupa tulisan yang disebut dengan watermark. Microsoft Word sendiri juga telah memberikan beberapa template watermark yang bisa anda ubah tulisannya sesuai dengan kebutuhan.
- Klik menu Design
- Pilih Watermark atau arahkan kursor ke segitiga hitam di bawah watermark
- Pilih style watermark dan ubah tulisan default sesuai dengan keperluan
- Anda juga bisa mengeksplor pilihan watermark lain dari office.com
- Sekarang semua dokumen telah terpasang watermark teks
Menambahkan gambar jadi watermark
- Selain menggunakan teks, bisa juga menambahkan gambar sebagai watermark pada dokumen.
- Ikuti langkah pertama dan kedua pada tutorial watermark teks
- Kemudian, klik Custom Watermark
- Tekan Picture Watermark dan pilih Select Picture
- Pilih gambar yang akan digunakan lalu tekan OK
- Agar terkesan lebih rapi, pastikan kolom Washout dan semitransparent telah tercentang
- Klik OK, maka semua halaman akan ada background watermark yang anda pilih.
- Selamat mencoba
4. Cara Membuat Background Warna di Word
Anda juga bisa membuat background warna polos di Word. Pastikan bahwa warna background tidak sama dengan warna font dan teks di atas background harus tetap terbaca dengan warna kontras.
- Masuk ke tab Design
- Pilih menu Page Color
- Tentukan warna pada color pallete yang telah disediakan Microsoft word
- Atau anda juga bisa menemukan warna lainnya dengan klik More Color
- Klik tab Custom, kemudian pilih warna dan tingkat kecerahan
- Tekan OK, Kini dokumen anda telah memiliki background warna polos
- Selamat mencoba
Nah itulah 4 Cara Mudah dan Praktis Membuat Background di Word 2022. Semoga tutorial ini bermanfaat dan sukses selalu untuk ANDA.


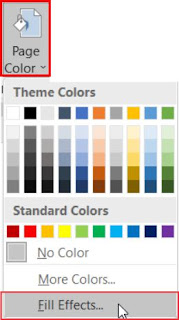
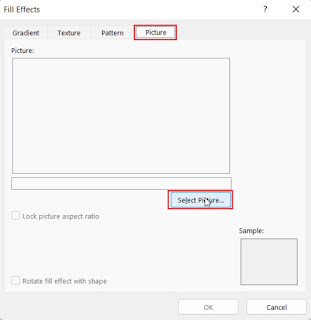

Belum ada Komentar untuk "4 Cara Mudah dan Praktis Membuat Full Background di Word 2022"
Posting Komentar