Cara Otomatis Desain Kalender Sendiri Setiap Tahunnya dengan Calendar Wizard CorelDraw
Setiap tahun kalender mengalami pergantian, pergeseran waktu dan hari membuat kalender selalu diupdate untuk memudahkan menentukan waktu dan hari sebagai pengingat, pengatur jadwal dalam rutinitas sehari-hari.
Banyak desain kalender yang dibagikan membuat pelaku usaha dibidang percetakan mendapatkan kemudahan dalam memenuhi kebutuhan cetak mencetak aneka macam kalender sesuai kebutuhan konsumen.
 |
| Cara Otomatis Desain Kalender Sendiri - TUTORiduan |
Tahukah anda ternyata membuat Desain Kalender itu sangatlah mudah, dengan menggunakan Calender Wizard yang ada di Coreldraw kurang dari 5 menit desain kalender dengan aneka macam model berhasil anda buat.
Baca Juga :
- Master Kalender 2023 Masehi Jawa & Hijriah (Free CDR & PSD)
- Free 4 Desain Kalender Dinding Lengkap (Free CDR & PSD)
- Free 10 Template Kalender Meja / Duduk (Free CDR & PSD)
Bulan Jawa Islam
- Sura (30 hari)
- Sapar (29 hari)
- Mulud (30 hari)
- Bakda Mulud (29 hari)
- Jumadilawal (30 hari)
- Jumadilakir (29 hari)
- Rejeb (30 hari)
- Ruwah (Arwah, Saban) (29 hari)
- Pasa (Puwasa, Siyam, Ramelan) (30 hari)
- Sawal (29 hari)
- Antara (Dulkangidah, Apit) * (30 hari)
- Luhur (Dulkahijjah) (29/30 hari)
Kalender Jawa Weton :
- Kliwon (Kasih) elambangkan jumeneng (berdiri),
- Legi (Manis) melambangkan mungkur (berbalik arah kebelakang),
- Pahing (Jenar) melambangkan madep (menghadap),
- Pon (Palguna) melambangkan sare (tidur),
- Wage (Cemengan) melambangkan lenggah (duduk)
Cara Otomatis Desain Kalender Hanya 5 Menit
Dengan menggunakan Calender Wizard bawaan Coreldraw desain kalender dengan aneka macam model bisa anda buat dengan mudah dan cepat.
Disini TUTORiduan bagikan Tutorial Cara Otomatis Desain Kalender Sendiri dengan mudah dan cepat, sebagai contoh kita akan mendesian kalender 2023.
Hari libur nasional tahun 2023 :
- Minggu, 1 Januari : Tahun Baru 2023 Masehi
- Minggu, 22 Januari : Tahun Baru Imlek 2574 Kongzili
- Sabtu, 18 Februari : Isra Mikraj Nabi Muhammad SAW
- Rabu, 22 Maret : Hari Suci Nyepi Tahun Baru Saka 1945
- Jumat, 7 April : Wafat Isa Almasih
- Sabtu-Minggu, 22 April-23 April : Hari Raya Idul Fitri 1444 Hijriyah
- Senin, 1 Mei : Hari Buruh Internasional
- Sabtu, 6 Mei : Hari Raya Waisak 2567 BE
- Kamis, 18 Mei : Kenaikan Isa Almasih
- Kamis, 1 Juni : Hari Lahir Pancasila
- Kamis, 29 Juni : Hari Raya Idul Adha 1444 Hijriyah
- Rabu, 19 Juli : Tahun Baru Islam 1445 Hijriyah
- Kamis, 17 Agustus : Hari Kemerdekaan RI
- Rabu, 27 September : Maulid Nabi Muhammad SAW
- Senin, 25 Desember : Hari Raya Natal
Berikut langkah - langkahnya desainnya:
- Buka aplikasi Coreldraw, disini kami menggunakan CorelDraw X7
- Buat lembar kerja baru, misal ukuran A3 (File > New) atau Ctrl + N
- Untuk mengaktifkan Calender Wizard caranya :
Pilih menu Tool > Macros > Run Macro
- Pada Macro in : pilih CalendarWizard (CalendarWizard gms)
- Maka akan terpilih seperti gambar di bawah
- Selanjutkan klik Run, untuk menjalankan Calendar Wizard
Setting Kalender sesuai keinginan :
Mari kita setting desain kalendernya sebagai berikut :
Form Calendar Date :
- Year : tentukan tahun kalender yang diinginkan
- Centang bulan yang ingin ditampilkan atau Klik All untuk mencentang sebuah bulan
- Pada Form Language, klik New untuk menambahkan nama bulan dan hari dalam Bahasa Indonesia.
- Input nama bulan dan hari sesuai dengan ejaan Bahasa Indonesia, seperti gambar di bawah
1. Input nama bulan
2. Input nama hari
3. Selanjutnya klik Add/Modify, untuk menambahkan bahasa Indonesia
- Untuk tombol Holidays digunakan untuk menambahkan tanggal hari libur nasional.
- Tentukan layout kalender yang anda inginkan,
- Tersedia 20 layout kalender yang dapat anda gunakan
- Pada Tab Page Layout : tentukan batas atas kiri dan kanan
- Pada Tab Large Header :
Title : untuk mengatur jenis dan ukuran font nama bulan, serta warna
Header : untuk mengatur jenis dan ukuran font nama hari, serta warna
- Pada Tab Large Body :
Orientation : untuk menentukan model kalender Horizontal atau Vertical, serta mengatur ukuran dan jenis font penanggalan, juga warna font dan warna background.
Highlights : untuk menentukan warna hari dan tanggal, seperti hari minggu, serta mengatur ukuran dan jenis font penanggalan.
Holiday Text : untuk menetukan jenis dan ukuran font, serta warna font pada hari libur nasional.
- Setelah selesai melakukan setting Calendar Wizard, langkah akhir klik tombol Generate
- Langkah selanjutnya anda menunggu Coreldraw membuatkan kalender sesuai dengan layout yang anda inginkan
- Selamat mencoba.

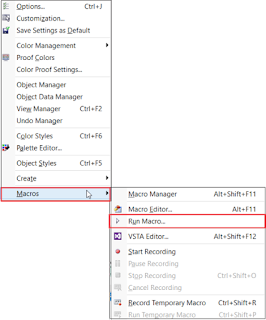
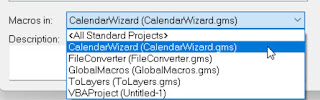
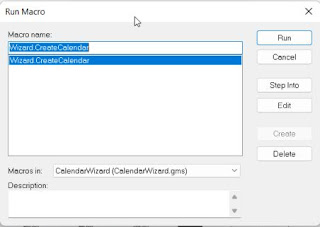
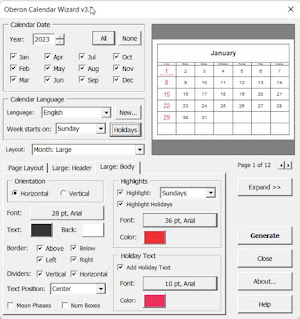
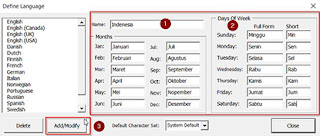









corel 2022 gimana bang caranya ?
BalasHapusCoba pilih menu Tool > Macros > Macro Manager (Alt+Shift+F11)
HapusBang izin download yach
BalasHapus