Cara Simpan Siap CETAK di CorelDraw dan Photoshop
Kamis, 18 Agustus 2022
1 Komentar
CorelDraw dan Photoshop adalah aplikasi yang biasa digunakan untuk membuat berbagai macam desain produk sebelum proses cetak. CorelDraw dan Photoshop merupakan aplikasi desain yang sama-sama bisa digunakan untuk mengedit gambar.
 |
| Cara Sinpan Siap Cetak |
Photoshop merupakan software yang digunakan untuk pengeditan grafis raster (berbasis piksel), meski bisa juga untuk mengolah gambar vektor.
Sedangkan CorelDRAW adalah aplikasi desain grafis yang khusus digunakan untuk grafis vektor.
Baca Juga :
Cara Simpan Siap CETAK di CorelDraw dan Photoshop
Dalam proses desain baik itu menggunakan CorelDraw dan Photoshop untuk meringankan kinerja komputer biasanya ukuran desain menggunakan skala. Banyaknya ukuran desain yang dibagikan masih dalam format skala jika dicetak maka hasilnya akan blur atau pecah.
Untuk mendapatkan hasil maksimal saat dicetak, maka desain harus diubah keukuran sesungguhnya. Berikut TUTORiduan bagikan cara simpan siap cetak menggunakan CorelDraw dan Photoshop :
Cara Simpan Siap Cetak dengan CorelDraw
Semua desain yang TUTORiduan bagikan format CorelDraw (Free CDR) ukuran desain menggunakan skala, jadi sebelum naik cetak harus diubah dulu ke ukuran sesungguhnya untuk mendapatkan hasil yang maksimal.
Berikut cara simpan siap cetak menggunakan aplikasi CorelDraw :
- Seleksi semua desain, sebagai contoh menggunakan Desain Backdrop Syukuran HUT RI 77, ukuran skala desain 20 x 50 Cm, ukuran cetak 2 x 5 Meter.
- Pilih menu File > Export (Ctrl+E)
File Name : ketikkan nama file yang diinginkan, contoh "Backdrop 2x5M 1 lembar MA" (MA : Mata Ayam / lubang)
Save as Type : pilih "JPG - JPEG Bitmaps"
Selected only : wajib ditentang jika ada desain diluar lembar kerja. - Selanjutnya klik Export
- Setting Export to JPG
1. Color Mode : CMYK
2. Transformation :
Unit : Centimeter
Width : 500 (ukuran menyesuaikan lebar desain)
Height : 200 (ukuran menyesuaikan tinggi desain)
Resolution : 100 (jika ukuran desain kecil bisa menggunakan resolusi lebih dari 100)
3. Selanjutnya klik OK, file siap cetak.
- Selamat mencoba
Cara Simpan Siap Cetak dengan Photoshop
Semua desain yang TUTORiduan bagikan format Photoshop (Free PSD) ukuran desain menggunakan skala, jadi sebelum naik cetak harus diubah dulu ke ukuran sesungguhnya untuk mendapatkan hasil yang maksimal.
Berikut cara simpan siap cetak menggunakan aplikasi Photoshop :
- Untuk contoh kami menggunakan Desain Backdrop Syukuran HUT RI 77, ukuran skala desain 20 x 50 Cm. ukuran cetak 2 x 5 Meter.
- Sebelum simpan ubah dulu dengan ke ukuran sesungguhnya,
Pilih menu Image > Image Size (Alt+Ctrl+I) - Setting Image Size
Document Size :
Unit : Centimeters
Width : 500 (ukuran menyesuaikan lebar desain)
Height : 200 (ukuran menyesuaikan tinggi desain) - Selanjutnya klik OK
Maka desain akan diubah ke ukuran sesuangguhnya
Selanjutnya simpan format JPG
- Pilih menu File > Save (Ctrl+S) atau File > Save As (Shift+Ctrl+S)
File Name : Ketikkan nama file yang diinginkan contoh "Backdrop 2x5M 1 lembar MA" (MA : Mata Ayam / lubang)
Format : JPEG - Selanjutnya klik Save
- Atur Quality Image (10 - 12)
- Selanjutnya OK, file siap cetak
- Selamat mencoba
Nah itulah Cara Simpan Siap Cetak dengan menggunakan aplikasi CorelDRAW (Free CDR) dan Photoshop (Free PSD) yang TUTORiduan bagikan, semoga bermanfaat dan sukses selalu untuk ANDA.



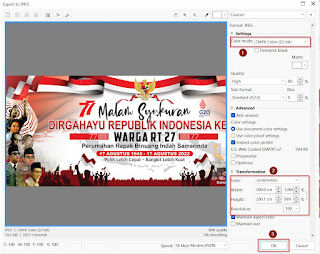


terimakasih untuk ilmu kaka bermanfaat sekali untuk saya yang masih pemula
BalasHapus