Cara Mempertajam Warna dan Teks Kartu Sertifikat Vaksin di CorelDraw atau Photoshop
Meski tidak ada larangan ataupun anjuran kepada pemilik sertifikat vaksinasi untuk mencetak sertifikat vaksin menyerupai kartu ATM atau KTP, perlu diingat bahwa di dalam kartu tersebut terdapat data pribadi yang sensitif. Data seperti nomor KTP dan QR code yang berisi data pribadi lainnya, sehingga pemegang sertifikat vaksinasi bertanggung jawab atas keamanan data pribadi.
Bagi anda yang ingin mencetak sertifikat vaksinasinya harus memastikan bahwa penyedia jasa pencetakan dapat dipercaya atau mencetak kartu vaksin sendiri di rumah jika memiliki peralatannya. Hal tersebut lebih aman dibandingkan dengan mencetak pada pihak ketiga.
Merubah ukuran sertifikat vaksinasi ke bentuk ATM atau KTP maka akan memperkecil teks atau data sehingga terlihat sedikit buram karena sertifikat vaksinasi yang telah anda download ukuran dirubah ke ukuran 8.6 x 5.4 Centimeter.
Baca Juga :
- Free 70+ Desain Biodata Bayi Format CDR dan PSD Siap EDIT
- 24 Free Download Desain Cover YASIN Siap Cetak (Free CDR & PSD)
- Cara Input DATA dan FOTO ID Card Otomatis di Photoshop
Jika anda memutuskan untuk mencetak sertifikat vaksinasi ke bentuk ATM atau KTP, maka anda harus mempertajam warna dan teks untuk mendapat hasil cetak yang cerah dan jelas.
Cara Mempertajam Warna dan Teks Kartu Sertifikat Vaksin
Nah pada kesempatan kali ini kami akan Tutorial Cara Mempertajam Warna dan Teks Kartu Sertifikat Vaksin dengan menggunakan CorelDraw atau Photoshop sesuai dengan aplikasi grafis yang anda miliki.
Mempertajam Warna dan Teks dengan CorelDraw
Berikut cara mempertajam warna dan teks kartu sertifikat vaksin menggunakan CorelDraw.
- Buka aplikasi CorelDraw anda
- Import Surat Keterangan Vaksin yang telah anda download.
Pilih menu File > Import (Ctrl+I) - Selanjutnya pilih menu Effects > Adjust > Tone Curve
- Pada jendela Tone Curve, setting seperti gambar di bawah
Awalnya garisnya lurus, tambahkan 2 titik. Selanjunya geser titik 1 dan 2 seperti gambar di bawah, sehingga sumbu X menjadi 205 dan Y menjadi 179.
- Sebelum cetak rubah ukuran Kartu Sertifikat Vaksin menjadi 8.6 x 5.4 Centimeter.
- Selanjunya tinggal cetak
- Untuk Tutorial mencetak Kartu Vaksin Seperti ATM atau KTP bisa lihat DISINI
- Selamat mencoba
Cara mengecek dan mendownload Setifikat vaksin Covid-19 di situs Pedulilindungi.id:
- Buka situs pedulilindungi.id, akan tersedia Login/Register di bagian kanan atas layar.
- Masyarakat yang belum memiliki akun harus membuatnya terlebih dulu. Namun bagi yang sudah bisa memilih menu Login Sekarang.
- Masukkan nomor ponsel dan tekan Login Sekarang. Selanjutnya kan dibawa masuk ke akun yang terdaftar.
- Klik nama akun, terdapat sejumlah pilihan menu dan pilih Sertifikat. Di sana bisa mengecek dan mendownload sertifikat pilih Sertifikat Vaksin.
- Akan ada sertifikat sesuai dengan jumlah suntikan yang diterima.
- Klik sertifikat yang diinginkan, pilih Unduh Sertifikat untuk download.
Mempertajam Warna dan Teks dengan Photoshop
Berikut cara mempertajam warna dan teks kartu sertifikat vaksin menggunakan Photoshop.
- Buka aplikasi Photoshop anda
- Buka Surat Keterangan Vaksin yang telah anda download.
Pilih menu File > Open - Selanjutnya pilih menu Image > adjustments > Levels
- Setting Jendela Level
Rubah point yang dikotak merah seperti gambar di bawah
- Selanjutnya pilih menu Image > adjustments > Hue/Saturation
- Setting Jendela Hue/Saturation
Rubah point yang dikotak merah seperti gambar di bawah
- Sebelum cetak rubah ukuran Kartu Sertifikat Vaksin menjadi 8.6 x 5.4 Centimeter.
- Selanjunya tinggal cetak
- Untuk Tutorial mencetak Kartu Vaksin Seperti ATM atau KTP bisa lihat DISINI
- Selamat mencoba
Bagaimana jika sudah vaksin tapi belum dapat sertifikat?
- Nama Lengkap
- NIK KTP
- Tempat tanggal lahir
- Nomor HP
- Melampirkan foto dan kartu vaksin


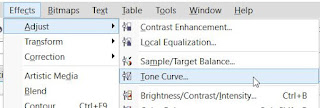
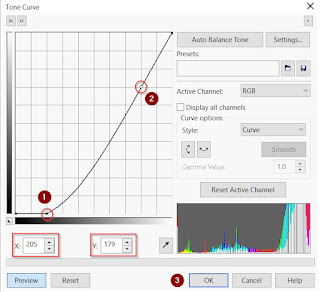
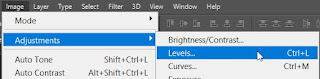
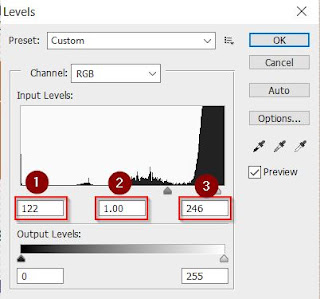


Belum ada Komentar untuk "Cara Mempertajam Warna dan Teks Kartu Sertifikat Vaksin di CorelDraw atau Photoshop"
Posting Komentar