Cara Input Data Otomatis CETAK Sertifikat Double Kertas A4 di CorelDraw
Proses cetak sertifikat dengan banyak data yang harus dimasukkan memerlukan ketelitian yang tinggi dan memakan waktu yang lama, apalagi sertifikat yang dicetak jumlahnya ratusan lembar sedangkan waktu yang diberikan konsumen tidaklah lama.
Apa itu Sertifikat ?
Sertifikat adalah tanda atau surat keterangan (pernyataan) tertulis atau tercetak dari orang yang berwenang yang dapat digunakan sebagai bukti pemilikan atau suatu kejadian.
Baca Juga :
- Cara Mudah CETAK Ratusan Sertifikat dengan CorelDraw
- Template Sertifikat Tema Blue Gold (Free CDR PSD JPG PNG)
- Cara Sablon MUG dengan Teknik Sublimasi
Untuk mempermudah proses input data juga cetak sertifikat dan tentunya dapat mempersingkat waktu pengerjaan ada beberapa langkah yang harus anda lakukan.
Nah kali ini saya bagikan Tutorial Cara Input Data Otomatis Cetak Sertifikat Double Kertas A4 dengan CorelDraw
Input Data Otomatis dan Cetak Sertifikat
Pada tutorial kali ini saya menggunakan Aplikasi CorelDraw X7, dapat juga menggunakan CorelDraw versi dibawahnya.
Untuk proses cetaknya saya menggunakan jasa pihak ketiga (cetak dipercetakan digital) dengan ukuran standart 33 x 48 Cm. Kenapa saya cetak menggunakan jasa pihak ketiga.... tentunya lebih cepat dan bagus untuk cetak sertifikat 100an lembar.
File yang diserahkan berupa file jadi siap cetak format PDF yang telah berisi data dari masing-masing penerima sertifikat.
File yang harus dipersiapkan
- Siapkan desain Sertifikat format CDR, PNG atau JPG
- Siapkan data yang ingin diinput pada desain sertifikat, format Excel (.xlsx)
- Siapkan aplikasi pembaca/pengolah file PDF
Disini saya menggunakan aplikasi Nitro Pro 11, anda bisa download di Google untuk mendapatkan versi gratisnya.
Penjelasan Secara Detail
Simak Video Tutorial di bawah :
Setting Desain Sertifikat
- Buka aplikasi CorelDraw anda
- Buka file desain sertifikat yang telah anda buat
- Selanjutnya buat dokumen baru dengan ukuran 33 x 48 Cm (ukuran kertas standart Digital Printing)
- Duplikat desain sertifikat menjadi dua bagian dan diposisikan saling menempel, seperti gambar di bawah.
- OK... Desain siap digunakan
Setting Data Sertifikat
- Buka aplikasi Excell
- Buka file data sertifikat
- Selanjutnya Simpan Ulang, File > Save As
- Pada Save as type, pilih CSV (Comma delimited), lalu klik tombol Save
- Maka akan ada pertanyaan, pilihnya Yes
- Selanjutnya File data di Close
- Data Sertifikat Siap digunakan
Cara melinkkan (menghubungkan) Desain Sertfikat ke Sumber Data Excell
- Buka file Desain Sertifikat yang telah diduplikat menjadi dua
- Aktifkan Toolbar Print Marge, Klik Kanan pada baris menu... lalu pilih Print Marge
- Maka pada baris Toolbar ada penambahan Toolbar kelompok Print Marge
- Selanjutnya Klik Create/Load Print Marge untuk proses menghubungkan ke data excell
- Pilih Import text from a file or an ODBC data source, lalu Next
- Masukkan link file data sertifikat dengan memilih kotak merah,
- Cari file data dimana anda menyimpanya, lalu Open
- Maka File akan terisi, lalu Next
- Maka akan menampilkan jumlah Fields yang telah anda buat, lalu Next
- Maka akan menampilkan jumlah data yang telah anda buat, lalu Next
- Langkah Akhir Klik Finish
Cara Manambakan Fields pada Desain Sertifikat
- Kembali ke Desain Sertifikat yang telah diduplikat menjadi dua
- Blok pada isian nama, pada kelompok Fields pilih Siswa, lalu klik Insert Print Marge Fields
- Atur ukuran font, warna, jenis font dan perataan sesuai keinginan
- Lakukan langkah yang sama untuk menambahkan Fields yang lainnya, maka hasilnya seperti gambar di bawah
- Cara sama untuk sertifikat yang ke 2
Cara Cetak Sertifikat atau Simpan Format PDF
- Setelah semua fields selesai kita tempatkan, untuk mencetak pilih Perform Print Merge
- Maka akan tampil Jendela Print, jika anda ingin mencetak langsung...pilih jenis printer yang anda gunakan. Karna disini saya ingin menyimpan Format PDF, maka saya memilih Nitro PDF Creator (Pro 11) yang sebelumnya telah saya instal.
- Selanjutnya menentukan settingan kertas yang digunakan dengan memilih/klik tombol Preferences.
- Pilih Tab Pages, lalu pilih Custom Forms untuk menentukan ukuran kertas sendiri.
- Klik tombol Add, ketikkan 33 x 48 pada kolom Custom Form name, Unit ganti Milimeters, lebar dan tinggi masukkan 33 & 48, lalu OK 2X
- Pada Page Size pilih 33 x 48, lalu OK
- Langkah klik tombol OK kembali
- Selanjutnya anda untuk mengetikkan nama file PDFnya, lalu Klik Save
- File Sertifikat Double Kertas A4 format PDF siap kita kirim ke percetakan untuk di CETAK
- Selamat Mencoba
Baca Juga :








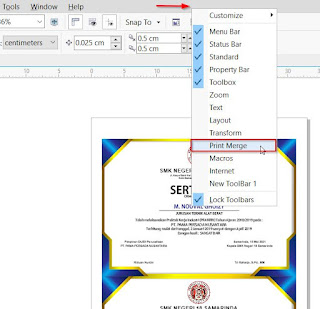
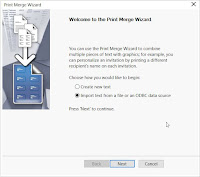



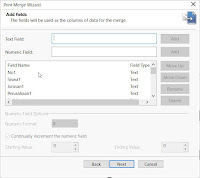



















terima kasih tutorialnya bang riduan, sangat membantu sekali. selanjutnya bagaimana jika di sertifikat ada QR Code dan photonya, bagaimana input otomatisnya, kalo bisa tolong dibikinin tutorialnya bang... Jazakallah khair
BalasHapus