Cara Membuat Foto Kolase Bentuk LOVE dengan Photoshop (Free PSD)
Membuat foto kolase bentuk love adalah salah satu teknik mengumpulkan atau menyusun aneka foto hingga membentuk objek love yang mempunyai nilai jual tanpa menghilangkan momen dari foto tersebut. Cara membuat foto kolase bisa menggunakan Photoshop dan Coreldraw, dengan menambahkan berbagai ornamen sehingga membuat kolase foto terlihat lebih menarik.
Foto kolase adalah teknik menempel berbagai macam foto dalam sebuah kanvas, frame, kertas sehingga menjadi karya seni baru yang menarik.
Umumnya teknik ini untuk foto kolase wedding atau kolase untuk foto dari momen spesial. Selain beberapa foto yang ditempelkan, terkadang istilah foto kolase hanya satu foto saja yang ditempelkan, hanya saja foto ini di potong-potong menjadi beberapa bagian untuk kemudian ditempelkan secara acak dengan bentuk yang unik dan menarik.
Baca Juga :
- 6 Font Andalan Untuk Desain Cetak Sertifikat
- 5 Situs Download Mockup GRATIS Terlengkap
- Desain Kalender Duduk 2021 dengan CorelDraw (Free CDR)
Nah kali ini saya akan berbagi Tutorial Cara Membuat Foto Kolase Bentuk LOVE dengan menggunakan Template Frame Love format Photoshop (PSD) dan juga saya jelaskan bagaimana cara menggunakan template ini.
Membuat Foto Kolase Bentuk LOVE Photoshop
Tips sebelum membuat foto kolase, sebaiknya pilihlah foto yang akan dijadikan dalam satu frame (Love).
Berikut langkah menggunakan Template Frame Love Foto Kolase dengan Photoshop :
Langkah 1
Download Template Frame Love Foto Kolase Photoshop (PSD) pada link berikut :
| Download Template Frame Love PSD | Password : onlyriduan |
Font :
Back to Black Demo Font
Langkah 2
Cara menggunakan Template Frame Love Foto Kolase Photoshop (PSD)
- Buka aplikasi Photoshop anda
- Buka file PSD yang telah didownload
- Pada layer akan ada empat buat layer
- Aktifkan layer Color Fill 1
- Selanjutnya Drag/tarik ke lembar kerja
- Kecilkan Foto dengan memilih handle pada sudut foto sambil menekan tombol SHIFT + ALT, mengikuti lebar dari salah satu kotak pada template.
- Setelah foto dikecilkan, lalu seleksi foto sesuai dengan kotak yang diinginkan, menggunakan Rectangular Marquee Tool
- Setelah seleksi tepat dan benar, lalu tekan Ctrl + J, dan hapus layer foto awal dengan menekan tombol DELETE
- Bisa juga menempatkan foto pada banyak kotak
Langah 3
- Buka Group Flower pada layer
- Aktifkan BG Flower
- Selanjutnya Drag/tarik Flower ke lembar kerja, atur besar kecil Flower
- Selesai... Selamat mencoba


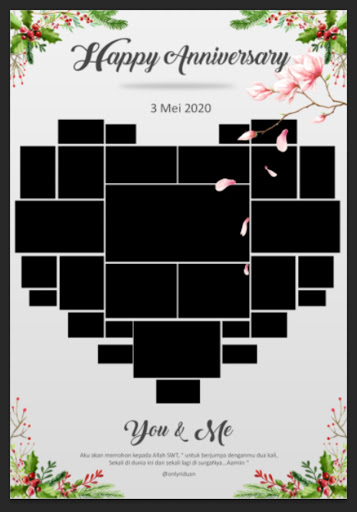





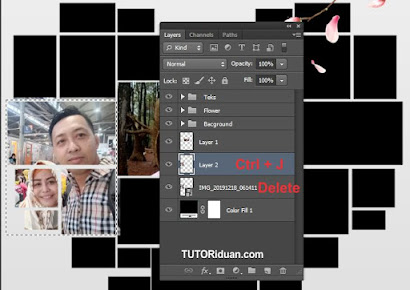





Terima kasih kang, terus berkarya..
BalasHapus