Cara Membuat Foto Kolase Bentuk LOVE dengan Coreldraw
Membuat foto kolase bentuk love adalah salah satu teknik mengumpulkan atau menyusun aneka foto hingga membentuk objek love yang mempunyai nilai jual tanpa menghilangkan momen dari foto tersebut. Cara membuat foto kolase bisa menggunakan Photoshop dan Coreldraw, dengan menambahkan berbagai ornamen sehingga membuat kolase foto terlihat lebih menarik.
Foto kolase adalah teknik menempel berbagai macam foto dalam sebuah kanvas, frame, kertas sehingga menjadi karya seni baru yang menarik.
Umumnya teknik ini untuk foto kolase wedding atau kolase untuk foto dari momen spesial. Selain beberapa foto yang ditempelkan, terkadang istilah foto kolase hanya satu foto saja yang ditempelkan, hanya saja foto ini di potong-potong menjadi beberapa bagian untuk kemudian ditempelkan secara acak dengan bentuk yang unik dan menarik.
Baca Juga :
- 6 Font Andalan Untuk Desain Cetak Sertifikat
- 5 Situs Download Mockup GRATIS Terlengkap
- Desain Kalender Duduk 2021 dengan CorelDraw (Free CDR)
Nah kali ini saya akan berbagi Tutorial Cara Membuat Foto Kolase Bentuk LOVE dengan CorelDraw dengan mudah cepat.
Membuat Foto Kolase Bentuk LOVE
Tips sebelum membuat foto kolase, sebaiknya pilihlah foto yang akan dijadikan dalam satu frame (Love).
Berikut langkah membuat Foto Kolase bentuk Love :
Langkah 1
- Buka aplikasi CorelDraw anda
- Buat lembar kerja dengan ukuran A3
- Buat objek bentuk love yang telah disediakan CorelDraw
- Buat objek love, lalu dipotong menjadi separuh untuk panduan membuat foto kolase
- Selanjutnya susun kotak (Rectangle Tool) untuk menempatkan foto dengan panduan objek di atas
Baca Juga : Tips Cara Menentukan Harga Jual Desain
Langkah 2
- Hapus panduaan garis berwarna merah
- Selanjutnya masing-masing kotak diberi Efek Contour dengan jarak yang sama
- Selanjutnya Efek Contour di break atau dipisahkan.
Caranya : Seleksi semua objek, lalu Ctrl + K - Lalu hapus semua kotak bagian luar
- Selanjutnya duplikat objek, objek hasil duplikat dibalik menjadi (Mirror Horizontal), lalu satukan seperti gambar di bawah
Baca Juga : Prosedur Cetak Undangan yang TEPAT
Langkah 3
- Ambil foto yang telah dipersiapkan, File > Import (Ctrl + I)
- Objek harus di Group dulu, jika ingin diisi foto pada banyak kotak
- Selanjutnya klik kanan pada gambar, lalu pilih PowerClip Inside, lalu klik pada kotak yang telah di group
- Contoh lain, jika semua kotak di group
- Jika kotak tidak di group, maka bisa memasukkan foto satu persatu pada kotak
Langkah 3
- Ambil aneka ornamen yang telah didwonload, File > Import (Ctrl + I)
- Di atur seperti gambar di bawah
- Selesai... Selamat mencoba














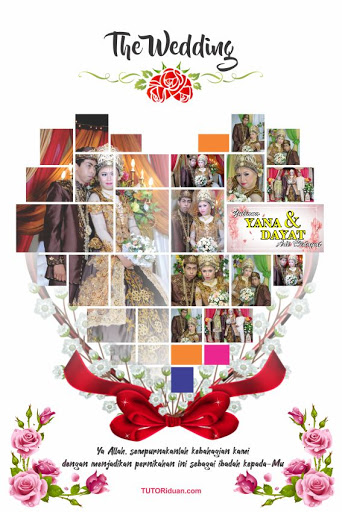


terimakasih ilmunya om... maaf itu foto sebagai contoh boleh didownload?
BalasHapus