Cara Membuat Background Blur Bokeh Andalan Fotografer di Photoshop
Rabu, 29 Juli 2020
1 Komentar
Blur sering pula disebut dengan bokeh. Filter Blur adalah filter photoshop yang memberikan efek untuk mengaburkan semua atau sebagian gambar, agar nampak tidak terlalu jelas atau kabur pada kanvas. Bisa juga untuk memberikan kesan obyek yang bergerak dengan cepat, atau untuk membuat sebuah model foto nampak lebih focus.
Bagi yang tidak memiliki kamera autofocus atau hanya menggunakan kamera handphone biasa, jangan berkecil hati. karena kita bisa membuat foto seperti layakanya efek blur kamera autofocus dengan menggunakan 3 filter baru Photoshop CS6.
Baca Juga :
- Cara Cepat Menghapus Apapun di Photoshop
- Cara Mudah Menggunakan PEN Tool Photoshop
- Kumpulan Shortcut Photoshop
Pada tutorial kali ini kita akan membahas 3 filter baru Photoshop CS6, untuk Membuat Background Blur Bokeh Andalan Fotografer.
3 Efek Blur Andalan Fotografer :
- Field Blur
- Iris Blur
- Tilt-Shift Blur
Ketiga efek blur di atas merupakan fitur terbaru dalam Photoshop CS6 keatas, fungsinya untuk mempermudah dalam pengeditan area foto yang mau diblur. berikut cara penggunaan efek blur tersebut.
1. Field Blur
Cara Menggunakan Efek Field Blur Photoshop CS6
Field Blur adalah efek blur yang mampu memberikan kesan kabur pada foto dengan nilai blur berbeda disetiap titiknya, jadi mirip seperti efek gradient.
Proses menggunakan Field Blur sebagai berikut :
- Buka Photoshop anda
- Buka gambar yang akan diberi efek blur
- Duplikat gambar (CTRL + J)
- Selanjutnya pilih menu Filter > Blur > Field Blur
- Dibagian samping kanan sudah terdapat toolbar "Blur Tools", sedangkan pada foto terdapat titik blur, titik inilah pusat dari blur tersebut. kita bisa menambahkan hingga beberapa titik, dengan nilai titik blur berbeda beda.
- Atur pin (titik) blur dan point blur pada gambar yang ingin diblur
Iris Blur adalah blur yang bentuknya melingkar dan juga memakai titik tengah. Cara kerjanya, semakin ke tengah gambar akan semakin jelas, begitu pun sebaliknya, semakin keluar dari lingkaran maka gambar semakin terblur.
Proses menggunakan Iris Blur sebagai berikut :
- Buka Photoshop anda
- Buka gambar yang akan diberi efek blur
- Duplikat gambar (CTRL + J)
- Selanjutnya pilih menu Filter > Blur > Iris Blur
- Dibagian samping kanan sudah terdapat toolbar "Blur Tools", sedangkan pada foto terdapat titik blur, titik inilah pusat dari blur tersebut. kita bisa menambahkan hingga beberapa titik, dengan nilai titik blur berbeda beda.
- Atur pin (titik) blur dan point blur pada gambar yang ingin diblur
- Kalau sudah merasa pas, tinggal klik OK.
3. Tilt-Shift Blur
Cara Menggunakan Tilt-Shift Blur Photoshop CS6
Tilt Shift adalah teknik blur dengan bentuk memanjang. Semakin ke tengah, maka gambar akan semakin jelas, cara kerjanya sama dengan Iris blur diatas, namun bentuknya cuma memanjang saja.
Proses menggunakan Tilt-Shift Blur sebagai berikut :
Untuk menciptakan efek blur seperti gambar di atas, proses penggunaan efek blur sebagai berikut :
Baca Juga : Tutorial Mudah Desain Baju Batik Pria dengan Photoshop
Baca Juga :
- Buka Photoshop anda
- Buka gambar yang akan diberi efek blur
- Duplikat gambar (CTRL + J)
- Selanjutnya pilih menu Filter > Blur > Tilt-Shift
- Dibagian samping kanan sudah terdapat toolbar "Blur Tools", sedangkan pada foto terdapat titik dan garis batasan blur, titik inilah pusat dari blur tersebut. kita bisa menambahkan hingga beberapa titik, dengan nilai titik blur berbeda beda.
- Atur pin (titik) blur dan point blur pada gambar yang ingin diblur, atau bisa menambah titik blur
- Kalau sudah merasa pas, tinggal klik OK.
Trik Andalan Fotografer menggunakan Tilt-Shift Blur
Untuk menciptakan efek blur seperti gambar di atas, proses penggunaan efek blur sebagai berikut :
- Buka Photoshop anda
- Buka gambar yang akan diberi efek blur
- Duplikat hingga menjadi 3 buah (Ctrl + J), beri nama masing-masing layer seperti gambar dibawah
- Aktifkan layer model, lalu seleksi model dengan menggunakan Quick Selection Tool
- Selanjutnya pilih menu Select > Rifine Adge, untuk dapat menyeleksi helayan rambut-rambut kecil, sapukan pada ujung yang telah terseleksi, lalu klik tombol OK
- Selanjutnya klik add vector mask, untuk menghapus background pada leyer model
- Aktifkan layer blur, lalu pilih menu Filter > Blur > Tilt-Shift, geser titik blur atau pins ke bagian bawah gambar dan atur point blurnya.
- Kalau sudah merasa pas, tinggal klik OK.
- Maka hasilnya seperti ini
- Selamat MENCOBA
Penjelasan secara detail bisa lihat link Video Tutorial dibawah :
JANGAN LUPA BANTU SHARE
Postingan ini ke rekan rekan anda agar banyak yang mendapatkan manfaat
dari postingan ini.
Ikuti terus artikel terbaru dari TUTORiduan melalui :
Baca Juga :
Nah itulah tutorial Cara Membuat Background Blur Bokeh Andalan Fotografer di Photoshop, semoga tutorial ini bermanfaat... tetap semangat untuk terus mencoba dan sukses selalu untuk ANDA.




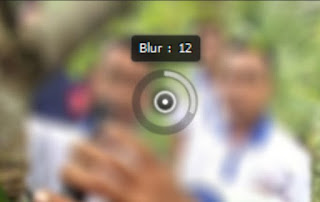












Mantap
BalasHapus