Cara Cepat Merubah Objek Mengikuti Bentuk Objek Lain (Envelope Distort)
Minggu, 26 Juli 2020
Tulis Komentar
Merubah objek mengikuti bentuk objek lain akan terasa sulit dan memerlukan waktu lama jika dilakuakn secara manual, dengan sedikit pengetahuan dan menggunakan salah satu menu yang ada di Coreldraw merubah objek mengikuti bentuk objek lain sangat mudah dan cepat dilakukan.
Baca Juga :
- Cara Desain CEPAT dengan Clone Tool
- Cara Membuat Sudut Tumpul MUDAH dan CEPAT
- Cara Menggabungkan Efek Blend Tool danText to Path
Pada tutorial kali ini, saya akan berbagi bagaimana Cara Cepat Merubah Objek Mengikti Bentuk Objek Lain (Envelope Distort) menggunakan aplikasi CorelDraw.
Merubah Objek Mengikuti Bentuk Objek Lain
Kita akan merubah objek teks mengikuti bentuk gambar :
Baca Juga : Prosedur Cetak Undangan yang TEPAT
Untuk semua gambar yang digunakan bisa didwonlaod di :
Berikut proses pembuatan Envelope Distort :
- Buka aplikasi Coreldraw anda, disini saya menggunakan CorelDraw X7
- Ambil gambar format PNG, File > Import (Ctrl + I)
- Buat garis pemotong untuk memisahkan objek yang ingin dirubah, menggunakan Pen Tool.
- Selanjutnya duplikat gambar menjadi 2
- Salah satu gambar akan kita rubah warna menjadi hitam polos, dengan cara Ctrl + B, dengan settingan seperti gambar di bawah
- Maka hasilnya seperti gambar di bawah
- Selanjutnya rubah gambar yang berwarna hitam menjadi vector, dengan cara di Trace Bitmap
Baca Juga : 7 Hal Penting Memulai Usaha Cetak Undangan
- Selanjutnya pisahkan gambar bitmap dan dihapus, letak gambar bitmap berada diposisi bawah
- Garis pemisah jangan dihapus
- Selanjutnya kita akan menciptakan objek baru menggunakan Smart Fill Tool, klik pada bagian kali dan celana, hingga tercipta objek bari seperti gambar di bawah.
- Selanjutnya aktifkan jendela Enplove, pilih menu Effect > Enplove (Ctrl + F7), maka akan tampil dibagian kanan lembar kerja.
Cara Menggunakan Effect Enplove
- Aktifkan teks
- Lalu tombol Create From, maka pointer akan berubah menjadi panah besar, lalu klik pada objek merah, terelah itu klik tombol Apply.
- Lakukan cara yang sama pada objek yang lainnya
Proses Memotong Gambar
- Seleksi semua garis pemotong, lalu di group (Ctrl + G)
- Selanjutnya seleksi garis pemotong dan objek gambar hitam (gambar vector), lalu klik TRIM untuk memotong
- Lalu Ctrl + K, untuk memisahkan hasil potongan
- Hapus bagian kaki dan celana
- Selanjutnya seleksi semua objek dan digroup (Ctrl + G)
- Lalu aktifkan gambar bitmap, klik klik kanan pilih PowerClip Inside, lalu klik pada gamabra vector yang telah dipotong, maka hasilnya seperti gambar di bawah
Proses Menyusun Teks
Atur posisi teks hingga membentuk kaki dan celana
- Atur kemiringan teks
- Klik 2 kali pada teks, maka akan tampil node panah dua arah
- Gabungkan pada gambar yang telah dipotong
- Selesai.... Selamat MENCOBA
JANGAN LUPA BANTU SHARE
Postingan ini ke rekan rekan anda agar banyak yang mendapatkan manfaat
dari postingan ini.
Ikuti terus artikel terbaru dari TUTORiduan melalui :
Baca Juga :
Nah itulah tutorial Cara Cepat Merubah Objek Mengikuti Bentuk Objek Lain di Coreldraw, semoga tutorial ini bermanfaat... tetap semangat untuk terus mencoba dan sukses selalu untuk ANDA.













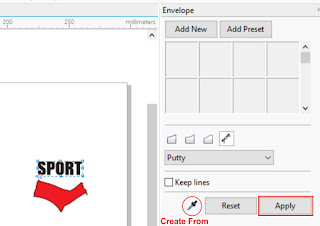






Belum ada Komentar untuk "Cara Cepat Merubah Objek Mengikuti Bentuk Objek Lain (Envelope Distort)"
Posting Komentar